Confluence: Cách thiết lập site và space
- Le Duy Vu
- 8 thg 7, 2024
- 14 phút đọc
Đã cập nhật: 14 thg 2
Trước khi bắt đầu hướng dẫn này, hãy đăng ký dùng thử Confluence Cloud miễn phí. Hướng dẫn này sẽ giúp bạn thiết lập dự án đầu tiên, vì vậy hãy giữ tab này mở trong khi bạn đăng ký.
Lưu ý: Hướng dẫn này dành cho Confluence Cloud. Nếu bạn lựa chọn phương án tự quản lý (self-managed), hãy truy cập tại đây >>
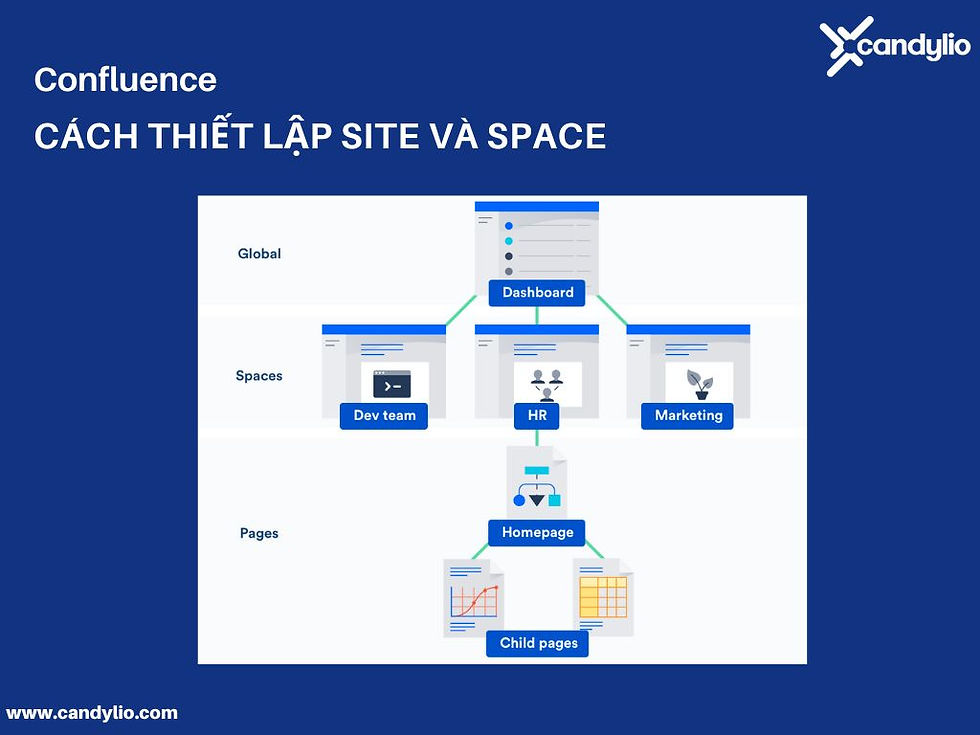
Space là gì?
Trang web Confluence của bạn được tổ chức thành các spaces. Spaces là các tập hợp các trang liên quan mà bạn và những người khác trong nhóm hoặc tổ chức của bạn cùng nhau làm việc trên đó. Hầu hết các tổ chức sử dụng kết hợp các loại spaces như team spaces, software project spaces, documentation spaces và knowledge base spaces:
Team Spaces (Spaces nhóm): Khuyến khích các thành viên trong nhóm cùng nhau hướng tới các mục tiêu quy mô lớn và OKRs (Mục tiêu và Kết quả then Chốt). Ví dụ: bạn có thể tạo một Team Space cho nhóm Marketing để thống nhất các OKRs, cập nhật các nguyên tắc thương hiệu và các nền tảng thông điệp, đồng thời hiểu sâu hơn về chiến lược cấp cao của tổ chức marketing.
Software Project Spaces (Spaces dự án phần mềm): Space dự án phần mềm giúp theo dõi các sáng kiến và dự án riêng lẻ. Ví dụ: bạn có thể tạo một Software Project Space để làm nguồn thông tin đáng tin cậy duy nhất cho mọi thứ liên quan đến tính năng mới mà công ty bạn đang phát triển, từ yêu cầu sản phẩm và thông số kỹ thuật tính năng đến ghi chú cuộc họp và đánh giá tổng kết.
Documentation Spaces (Spaces tài liệu): Space tài liệu giúp tạo và sắp xếp tài liệu kỹ thuật cho các sản phẩm và dịch vụ của bạn, để bất kỳ ai cũng có thể dễ dàng sử dụng.
Knowledge Base Spaces (Spaces cơ sở tri thức): Space nền tảng tri thức (knowledge base) dùng để lưu trữ và cung cấp câu trả lời cho các câu hỏi thường gặp, chẳng hạn như giải thích chính sách và giải pháp CNTT. Nếu bạn có đăng ký Jira Service Management, bạn có thể tích hợp nó với trang web Confluence của mình để chia sẻ các bài viết trong nền tảng tri thức với khách hàng.
Personal Space (Space cá nhân): Sử dụng space cá nhân như một nơi linh hoạt để sắp xếp các ghi chú của bạn, theo dõi các OKRs và mục tiêu cá nhân, và soạn thảo đề xuất cho các dự án trước khi chúng được đưa vào lộ trình. Kết nối với team của bạn bằng cách viết các bài đăng trên blog để giới thiệu bản thân hoặc chia sẻ những gì bạn đang làm.
Trước khi bắt tay vào tạo hàng loạt các spaces, hãy suy nghĩ về cách tổ chức của bạn sẽ sử dụng Confluence Cloud. Dưới đây là một số tình huống sử dụng phổ biến:
Mô tả | Ví dụ | |
Quản lý tri thức | Đưa Confluence trở thành nguồn thông tin đáng tin cậy cho các tài liệu quan trọng trong công ty bạn. Dưới đây là một số ví dụ về tình huống sử dụng quản lý tri thức:
| Sau đây là một vài cách bạn có thể thiết lập trang web Confluence của mình để quản lý tri thức:
Bật quyền truy cập ẩn danh cho các space hoặc nội dung bạn muốn khách hàng xem. Bạn cũng có thể liên kết các space với Jira Service Management để đính kèm các bài viết vào các yêu cầu hỗ trợ. |
Hợp tác dự án | Làm việc cộng tác với các đối tác liên chức năng (cross-functional) để quản lý dự án, khởi chạy các sáng kiến chiến lược, triển khai sản phẩm và tính năng, v.v. Dưới đây là một số ví dụ về tình huống sử dụng cộng tác dự án:
| Đây là một vài cách bạn có thể thiết lập trang web Confluence của mình để cộng tác dự án:
|
Sự gắn kết nhân viên | Tạo một mạng intranet năng động, hiện đại nơi bạn và team của bạn có thể giao tiếp, chia sẻ quan điểm và cùng nhau ăn mừng thành công. Dưới đây là một số ví dụ về tình huống sử dụng để tăng cường sự gắn kết nhân viên:
| Đây là một vài cách bạn có thể thiết lập trang web Confluence để tăng cường sự gắn kết nhân viên:
Cài đặt các ứng dụng từ Atlassian Marketplace để nhúng nguồn cấp dữ liệu Slack, cuộc gọi video và hơn thế nữa vào trang web Confluence Cloud của bạn. |
Cách tạo một space
Khi bạn đã biết loại spaces mà tổ chức của bạn cần thì đã đến lúc tạo một space đầu tiên rồi.
Truy cập vào trang web Confluence của bạn.
Từ màn hình chính, chọn Create Space.
Chọn loại Space bạn muốn tạo.
Điền đầy đủ Space name, Space key và các chi tiết khác.
Thiết lập quyền hạn cho Space của bạn.
Chọn Create.
Sau khi hoàn tất, bạn sẽ được đưa đến Space Overview. Đây là nơi bạn có thể cho mọi người trong tổ chức của bạn biết mục đích tạo ra Space này là gì và ai sử dụng nó. Trong bước tiếp theo, bạn sẽ học cách tùy chỉnh overview cho space mới của mình.
Tuỳ chỉnh overview cho space
Mỗi space đều đi kèm với một overview mà bạn có thể sử dụng để thông báo cho các thành viên nhóm và các bên liên quan khác về mục đích của space và những gì họ sẽ tìm thấy trong đó. Nếu bạn tạo space của mình từ một mẫu space, tổng quan của bạn sẽ đi kèm với các tính năng tích hợp sẵn để giúp bạn tận dụng tối đa space. Mặc dù vậy, bạn có thể thấy rằng việc thêm dấu ấn của riêng bạn sẽ giúp bạn biến tổng quan thành trung tâm hoàn hảo cho mọi thứ nhóm bạn cần.
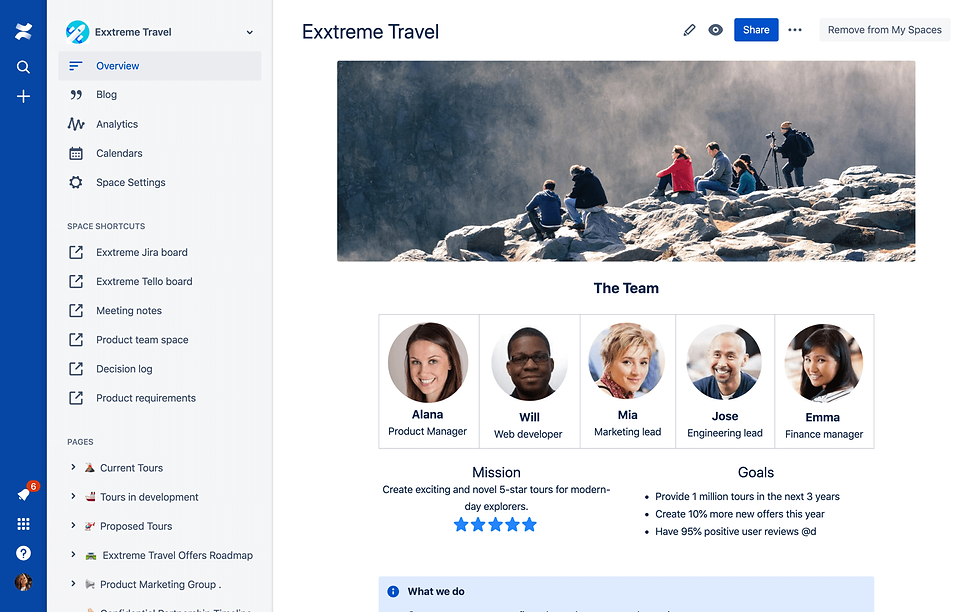
Để tùy chỉnh overview của bạn, hãy chọn biểu tượng bút chì và chỉnh sửa overview giống như bạn chỉnh sửa bất kỳ trang nào khác.
Thử các mẹo sau để làm cho tổng quan của bạn nổi bật:
Tải lên một banner hoặc logo để giúp mọi người xác định space của bạn ngay từ cái nhìn đầu tiên
Mô tả sứ mệnh và mục tiêu của team bạn và thêm liên kết đến các trang chính
Thêm bảng mục lục, lịch nhóm hoặc lộ trình
Để biết thêm thông tin về cách tạo trang overview tuyệt vời, hãy xem tài liệu Confluence Cloud hoặc bài đăng trên blog này.
Sắp xếp nội dung của bạn
Bây giờ bạn đã tạo space đầu tiên, hãy bắt đầu tổ chức nội dung. Mục tiêu là giúp space của bạn dễ dàng điều hướng để các thành viên nhóm và các bên liên quan khác có thể nhanh chóng tìm thấy nội dung họ đang tìm kiếm.
Để tìm hiểu thêm về điều hướng, hãy xem Hướng dẫn 4: Điều hướng Confluence.
Sử dụng các parent pages để nhóm các nội dung tương tự vào chung
Trong Confluence, bạn có thể lồng các trang bên dưới 1 trang khác, tạo ra một hệ thống phân cấp nội dung trong mỗi không gian. Hệ thống phân cấp này được phản ánh trong page tree, xuất hiện ở thanh bên trái của trang đang hoạt động.
Để tận dụng lợi thế của page tree, hãy tạo một page cho mỗi nhiệm vụ hoặc dự án mà nhóm bạn tham gia và lồng các trang con liên quan bên dưới nó. Ví dụ: nếu nhóm của bạn tiến hành đánh giá lại (retrospective) cứ 2 tuần một lần, bạn có thể có một trang chính tên là “Retrospective”, và rồi với mỗi đợt đánh giá lại, bạn sẽ tạo một trang lồng bên dưới trang chính đó.
Ví dụ bên dưới cho thấy một nhóm Atlassian sử dụng chiến lược này để tổ chức không gian của họ như thế nào:

Tạo phím tắt cho các trang quan trọng
Confluence cho phép bạn tạo các phím tắt space (space shortcut) duy nhất - các liên kết được ghim vào thanh bên trái, phía trên page tree - cho mọi không gian trong trang web của bạn. Sử dụng chúng để highlight những nội dung quan trọng để dễ dàng cho việc truy cập hơn.
Để tạo space shortcut đầu tiên của bạn, hãy điều hướng đến sppace của bạn và chọn + Thêm shortcut trong thanh bên. Để biết thêm thông tin về space shortcut, bao gồm cách chỉnh sửa hoặc xóa các space shortcut hiện có, hãy xem Tùy chỉnh space của bạn.
Đánh nhãn trang (label page) và tệp đính kèm
Nhãn giúp việc xác định các trang và tệp đính kèm liên quan trở nên dễ dàng, do đó các thành viên team và các bên liên quan khác có thể tìm thấy những gì họ đang tìm kiếm.
Mở trang trong Confluence.
Chọn biểu tượng nhãn () ở phía dưới bên phải.*
Nhập tên của nhãn bạn muốn áp dụng. Nếu nhãn có tên đó đã tồn tại, nó sẽ xuất hiện trong menu gợi ý tự động.
Chọn Add để áp dụng nhãn.
Chọn Close để thoát khỏi hộp thoại.
*Nếu bạn đang chỉnh sửa trang thay vì xem trang, hãy chọn menu hành động (•••) ở phía trên bên phải, sau đó chọn Add labels.
Đặt tên nhãn rõ ràng và có ý nghĩa. Ví dụ: nhãn bạn sử dụng cho ghi chú cuộc họp có thể được gọi là ghi meeting-notes hoặc meetings. Nếu bạn thêm nhãn đó vào mọi trang bạn sử dụng để ghi lại ghi chú cuộc họp, thì bạn có thể duyệt tất cả các ghi chú cuộc họp của mình - trong một không gian duy nhất hoặc trên toàn bộ trang web Confluence của bạn - chỉ bằng cách chọn nhãn. Bạn cũng có thể hiển thị tất cả các trang có cùng nhãn trên một trang hoặc tìm kiếm nội dung theo nhãn để dễ dàng tìm thấy các trang và tệp đính kèm có liên quan hơn. Để biết thêm thông tin về nhãn, hãy xem Sử dụng nhãn để tổ chức nội dung của bạn.
Nếu bạn áp dụng một nhãn cho page template, nhãn đó sẽ tự động được áp dụng cho bất kỳ page nào bạn tạo bằng mẫu đó.
Sắp xếp nội dung gọn gàng
Dành thời gian để duyệt lại nội dung trong space của bạn, xóa hoặc lưu trữ nội dung lỗi thời và di chuyển các trang xung quanh để duy trì cấu trúc bạn muốn. Nếu bạn là quản trị viên của site, hãy thiết lập các quy tắc để duy trì space của bạn với mọi người trong nhóm của bạn và khuyến khích các quản trị viên space dành thời gian để xem xét và cập nhật các space của họ với những người sử dụng chúng.
Tuyển chọn những người tiên phong để giúp bạn theo dõi các space của mình.
Kiểm tra nội dung trong space và xem xét phân tích.
Xác định các trang lỗi thời hoặc cũ và tạo kế hoạch hành động.
Xem xét và điều chỉnh cấu trúc thông tin của bạn để đáp ứng các nhu cầu hiện tại.
Để biết thêm thông tin, hãy xem bài đăng trên blog này.
Quản lý người dùng và quyền hạn
Là quản trị viên Confluence hoặc quản trị viên trang web với đăng ký trả phí cho Confluence, bạn có thể quản lý người dùng, nhóm và quyền hạn theo cách thủ công hoặc bạn có thể bật đăng ký công khai và cho phép người dùng tạo tài khoản riêng của họ. Để biết thông tin về quyền hạn trong gói miễn phí, hãy xem tài liệu của chúng tôi.
Quản lý quyền hạn toàn cầu
Để quản lý quyền hạn toàn cầu, bạn phải có quyền quản trị viên Confluence.
Quyền hạn toàn cục (Golbal permissions) áp dụng cho toàn bộ site của bạn và cho phép bạn kiểm soát:
Ai có thể tạo space hoặc personal space
Ai có thể truy cập hồ sơ user
User không có license có thể truy cập site của bạn hay không
Ứng dụng có thể truy cập site của bạn hay không
User có license
Để chỉnh sửa global permission cho người dùng được cấp license:
Nhấp vào biểu tượng bánh răng trên thanh điều hướng trên cùng để đi đến cài đặt site của bạn.
Trong thanh bên cài đặt, đi tới Global Permission (dưới Security).
Đảm bảo bạn đang ở trong tab User grroups (hoặc tab Guest access, nếu bạn muốn quản lý quyền truy cập cho khách), sau đó nhấp vào Edit.
Tick vào ô để cấp quyền hoặc bỏ chọn ô để thu hồi quyền. Nhấp vào Save khi bạn đã hoàn tất.
Thay đổi đối với global permissions sẽ không hoạt động cho đến khi bạn nhấp vào Save.
Bạn có thể tìm kiếm và lọc các nhóm users trong khi ở chế độ chỉnh sửa.
User không có license
Có hai cách để quản lý user trên Confluence không có license Confluence:
Truy cập không có giấy phép của Jira Service Management
Trong tab Quyền truy cập JSM, bạn có thể chọn cho phép các nhân viên Jira Service Management (JSM) được cấp license xem nội dung trên trang web Confluence của mình, ngay cả khi các nhân viên đó không có license Confluence. Tìm hiểu thêm.
Truy cập ẩn danh
Trong tab Truy cập ẩn danh, bạn có thể chọn cho phép người quản trị space cho phép mọi người dùng không có license (còn gọi là "người dùng ẩn danh" hoặc "bất kỳ ai trên internet") truy cập vào space của họ. Tìm hiểu thêm.
Quản lý quyền hạn của space
Để chỉnh sửa quyền hạn của space, bạn phải là quản trị viên space. Nếu bạn là quản trị viên Confluence, bạn có thể khôi phục quyền quản trị space cho bất kỳ space nào trên trang web của mình. Để biết thêm thông tin, hãy xem Quyền hạn Space là gì?
Quyền hạn Space cho phép bạn kiểm soát:
Ai có thể xem nội dung trong Space
Ai có thể bình luận về nội dung đó
Ai có thể tạo, chỉnh sửa hoặc tải lên nội dung
Quyền hạn mặc định Confluence là quyền hạn mở (open). Điều đó có nghĩa là trừ khi bạn thiết lập quyền hạn space hạn chế hơn, nếu không thì ai có quyền truy cập vào trang web Confluence của bạn đều có thể truy cập nội dung trong bất kỳ space nào. Quản trị viên space có thể đặt quyền hạn khi họ tạo space mới và điều chỉnh chúng sau này. Bất kỳ ai có thể chỉnh sửa page đều có thể chỉnh sửa các hạn chế của page đó.
Để truy cập vào quyền hạn của space:
Đi tới space đó.
Chọn Cài đặt Space trong thanh bên Confluence.
Chọn tab Permisssions trong cài đặt space.
*Lưu ý: Tab Permissions chỉ hiển thị nếu bạn là quản trị viên của space đó.
Bạn có thể quản lý quyền hạn của space cho từng cá nhân hoặc toàn bộ nhóm. Nếu site của bạn ở chế độ công khai, bạn cũng có thể cấp quyền truy cập ẩn danh vào một space riêng lẻ. Để biết thêm thông tin, hãy xem Thiết lập quyền truy cập công khai.
Để tìm hiểu thêm về tất cả những gì bạn có thể làm với quyền hạn của space, hãy xem Gán quyền hạn cho space.
Làm thế nào để tôi thiết lập quyền hạn của space?
Trong khi một số khách hàng của Confluence sử dụng cùng một lược đồ quyền hạn cho mọi space trên trang web của họ, những khách hàng khác lại đặt quyền hạn của space khác nhau cho các space với mục đích hoặc trường hợp sử dụng khác nhau.
Đối tượng mục tiêu | Quyền hạn | |
Chia sẻ giúp đỡ và hỗ trợ thông tin cho khách hàng | Khách hàng | Cho phép truy cập ẩn danh Chỉ các thành viên nhóm trợ giúp và hỗ trợ mới có thể tạo, chỉnh sửa hoặc bình luận trên trang |
Chia sẻ chính sách, hướng dẫn và mẹo khắc phục sự cố với tổ chức của bạn | Mọi người trên trangConfluence của bạn | Mọi người trên trang Confluence của bạn có thể xem Chỉ các chuyên gia về lĩnh vực mới có thể tạo, chỉnh sửa hoặc bình luận trên trang Không cho phép truy cập ẩn danh |
Cộng tác về dự án hoặc sáng kiến với những người khác | Thành viên nhóm Bên liên quan dự án (Project stakeholders) | Mọi người trên trang Confluence của bạn có thể xem Stakeholders có thể để lại bình luận Chỉ có thành viên nhóm mới có thể tạo hoặc chỉnh sửa trang Không cho phép truy cập ẩn danh |
Chia sẻ thông tin nhạy cảm (ví dụ: về nhân sự, bảng lương hoặc các vấn đề pháp lý) | Thành viên nhóm | Quyền truy cập bị giới hạn cho các thành viên cốt cán của nhóm Không ai bên ngoài nhóm có thể xem, chỉnh sửa hoặc bình luận trên trang Không cho phép truy cập ẩn danh |
Mời thành viên team tham gia site của bạn
Sau khi bạn đã thiết lập site và cấu hình quyền hạn tổng thể, hãy mời các thành viên team bắt đầu sử dụng.
Chọn biểu tượng bánh răng cài đặt ở phía trên bên phải (cạnh avatar của bạn).
Chọn User management trên thanh bên.
Chọn Invite users từ phía trên bên phải.
Nhập địa chỉ email của từng thành viên nhóm bạn muốn mời. Bạn có thể mời tối đa 10 địa chỉ email cùng một lúc.
Chọn một role cho các thành viên nhóm được mời. Điều này xác định mức truy cập của họ vào Confluence Cloud.
Chọn các groups mà bạn muốn họ tham gia.
Cá nhân hóa lời mời của bạn, sau đó chọn Invite users.
*Chỉ áp dụng đối với thành team team có vai trò Basic.
Là quản trị viên site, bạn có thể cập nhật vai trò, quyền truy cập và nhóm cho người dùng bất kỳ lúc nào.Bạn cũng có thể xóa người dùng bằng cách thu hồi quyền truy cập site, hủy kích hoạt tài khoản của họ hoặc thậm chí xóa tài khoản (ví dụ: khi nhân viên rời khỏi công ty). Để biết thêm thông tin, hãy xem Mời và xóa người dùng.
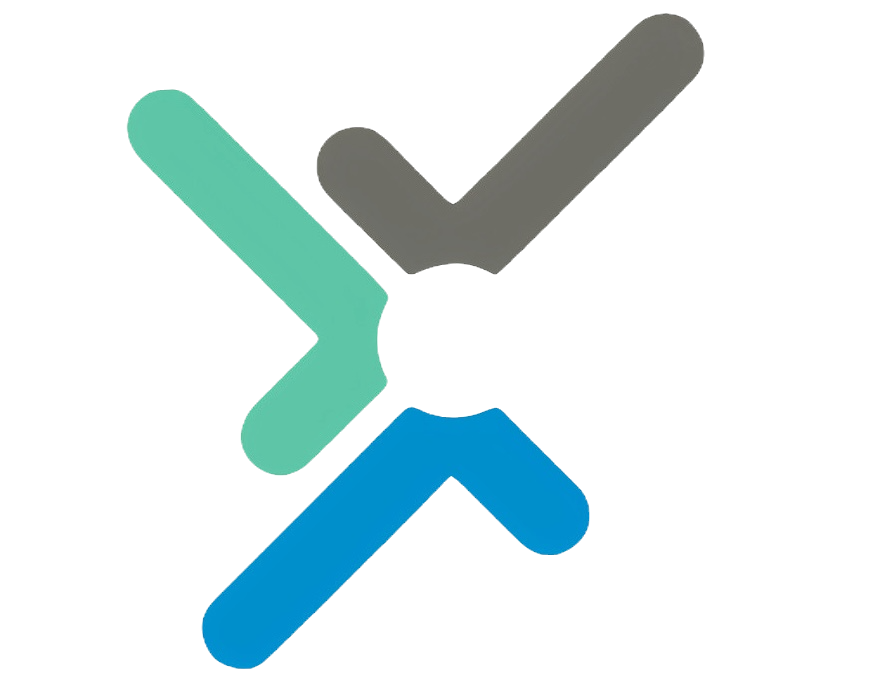



Bình luận